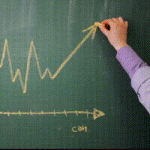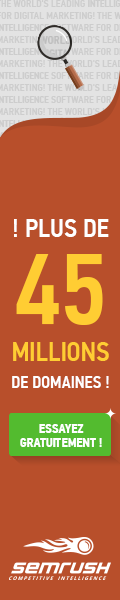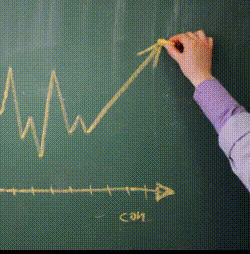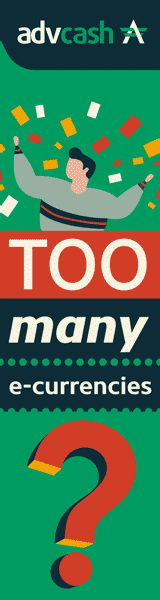How To Create an Impactful Marketing Analytics Dashboard
Before I first started wearing my Fitbit, I had no idea how many steps I took in a day, or what times of day I was most active. Introducing a Fitbit into my life allowed me to quantify my activity levels, and it was always gratifying to achieve the “10,000 steps!” buzz and light show on my wrist.
But it wasn’t until I looked at my Fitbit app dashboard that I had real, genuine insight into the step trends of my daily life, and could make actionable changes.
Tracking steps, coupled with an in-app dashboard, surfaced patterns in my behavior. The dashboard allowed me to visualize that data, and I learned that generally, I was most active during my commute times (walking to the bus and my building, and vice versa) and that my work-from-home days were very lazy. (It also showed me that my sleep was less restful even after one glass of wine, but I’ll leave that for another time.)




My experience interacting with my Fitbit is a classic example of where a dashboard takes data to the next level. It captured information about my everyday step trends and translated them into meaningful displays, which allowed me to draw actionable conclusions about my fitness.
You can bring your marketing data to life in the same way. Enter: The Marketing Analytics Dashboard.
What Is a Marketing Dashboard?


Dashboards exist in a business environment to translate and display data in a way that is easily digestible for your audience. A marketing dashboard will usually report user behavior on a company website, measure the effectiveness of online marketing campaigns, and track progress on internal company conversion goals.
Dashboards can be built to explore a one-off data analysis, a recurring monthly report, or anything in between. The more significant consideration is your stakeholders. Which metrics do they care about? Which trends are relevant to them? The goal is to tailor your dashboard, in length and content, to who will be using it most.
What Should a Marketing Dashboard Include?
A marketing dashboard is comprised of two things: data and design.
Data
The data you choose to include in your dashboard will vary depending on who the dashboard is for, the industry you operate in, and your business goals.
I like to start by making a big list of everything I want to include in my report. Which KPIs matter to your company? Which KPIs matter to your industry? If you’re measuring conversions in some capacity, those will almost certainly be relevant to include. Then, I break it into sections where each section gets its own page of the report. For digital marketing, that breakdown is often by channels of traffic.
Again, what data you choose to include in your dashboard will depend on what your organization is most interested in tracking. However, if you’re trying to figure out how to jump in, this is a good place to start.
Design
Color Considerations
While you may be tied to brand colors, keep in mind that colors have psychological associations to most people. Those associations can vary a lot based on things like culture, environment, or upbringing, so be aware of your color choices. It’s not uncommon in the workplace for red to mean poor or declining performance, and green to be positive, or improving performance.
This brings me to another color consideration: color blindness. Because compelling visuals are critical to dashboards, their design should be accessible to all users. For more information, Usabilla.com has an excellent breakdown of how to make design considerations that accommodate all users.
And finally, embrace white space. It gives your data and design elements some room to breathe. The less clutter, the easier it is for your audience to know what insights they should be taking away from the dashboard.


Appropriate Charts
Too often, charts can visually over-complicate data, or underrepresent it. In this example case, I removed a year-over-year feature and bumped out the timeframe to capture the same two years of data. In the first chart, the YoY comparison is difficult to parse out for “Product Revenue” because the bar graphs make comparison trends harder to see. That, layered with the click trends, makes the graph cluttered because it’s comparing two metrics and two timeframes.


In the revised chart, I removed the YoY feature and expanded the timeframe to two years. Here, we can see at a glance that while there are seasonal trends for clicks and product revenue, product revenue the second year far outperformed the first year. This small update to an existing chart made it much easier to read.


Need help choosing a chart? I like to use this workflow to help me decide.
Eliminate Unnecessary Design Elements
“Don’t make me think” is the thesis and title of the UX/web design book by Steve Krug. The same principles can be applied to creating a dashboard. Are your design elements constructive or distracting? Eliminate any elements that aren’t required, or that take away from the message of the data.
How Do I Create a Dashboard?
You know what a dashboard is. And you have some best practices on how it should be used. But how do you create one? You’ll need a few things to get started.
Dashboarding Software
First and foremost, you need access to dashboarding software. There are some industry staples, such as Tableau, Power BI, Domo, and Chartio. There are also free alternatives like Google Data Studio (the Portent dashboard tool of choice!). I’ll be using Google Data Studio for the examples in this post.
Data Sources
Having a data source is the foundation of your dashboard! No data, no dashboard. Working with Google Data Studio, there are native integrations to other products that are built and maintained by Google. These are called “Google Connectors.”


If your dashboard can’t be connected to your data source through a Google Connector, there are many third-party “Partner Connectors,” which connect to other data sources via their own APIs.


Whenever possible, use a native integration first. These connections are supported by the dashboarding software, and will be more reliable, and easier to connect.
If a native integration data source isn’t available, use a Partner Connector to use an API to connect to your data. Native and partner data sources are automated, so they automatically refresh and update as data becomes available.
If you have a data source that cannot be connected with a native or partner connector, the final (least preferred) source is a Google sheet. This is because the data is least automated, and will require manual upkeep. There are instances where this is the only way to connect data, but the more automated your dashboard can be, the better.
Sketch it Out
This is an optional step, but can be incredibly helpful when planning your dashboard and its components. Having a clear understanding of what information you will need to display will save you so much time formatting and reformatting your dashboard.
Start Building a Dashboard!
You’re ready to build! In Google Data Studio, navigate to the top left and click the button that says “Create.” This button will turn into a dropdown menu. Select “Data Source.”




This will take you to the Data Source Connection page. For this example, we’ll connect Google Analytics.


You’ll select the correct Google Analytics account based on the Property, Account, and View of the GA profile. Don’t forget to give your data source a name! Click “Connect” at the top right of the screen.


After you’ve created a data source, you’re ready to create a dashboard. On the homepage, click “Create,” and this time, select “Report.”


Google Data Studio will prompt you to select a data source upon arriving at the blank GDS slide. After that, the design widgets will appear at the top of the report, and you’re ready to begin building your dashboard! You can create a new design element at the top by clicking “Add a Chart.”


Or, you can configure an existing chart by selecting it and navigating to this dropdown, which will pop out with available visualizations.


After selecting your data, click the dropdown in the top right to change the visualization.


Remember that you can have design elements with different data sources, all on one slide! However, you will need to repeat the data source creation process outlined above.
Final Thoughts
And so, my fellow Dashboarders: ask not what your data can do for you, but what you can do for your data. If a step-counter dashboard can inspire me to make lifestyle changes, your marketing data is just waiting to make an impact.
If you’re inspired and looking for additional data visualization resources, here are a few!
“Storytelling with Data” by Cole Knaflic
“Art + Data” Book of Tableau Dashboards
Edward Tufte and any of his books.
The post How To Create an Impactful Marketing Analytics Dashboard appeared first on Portent.